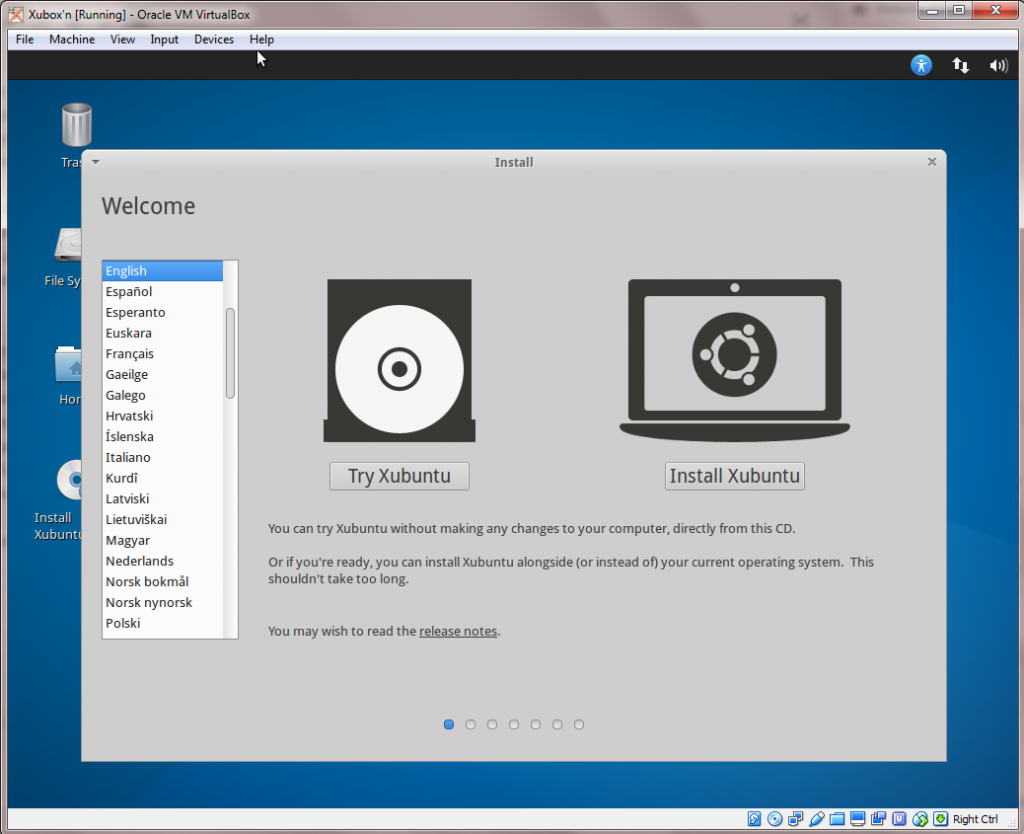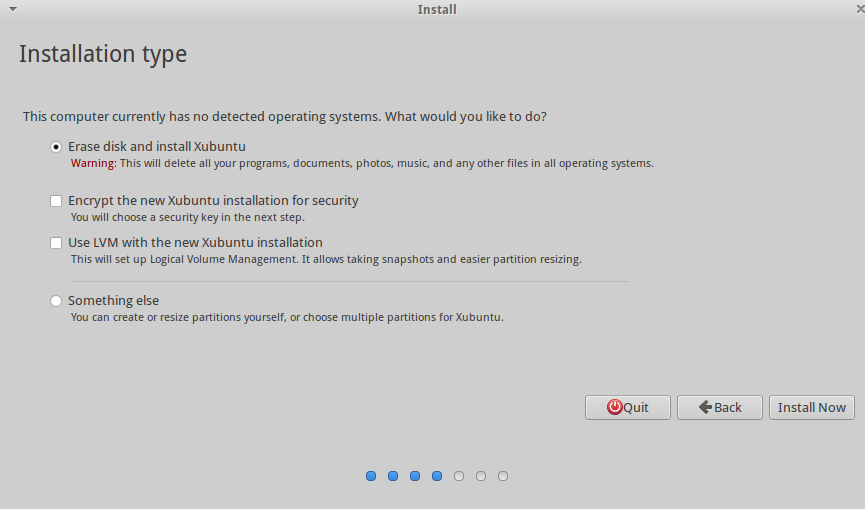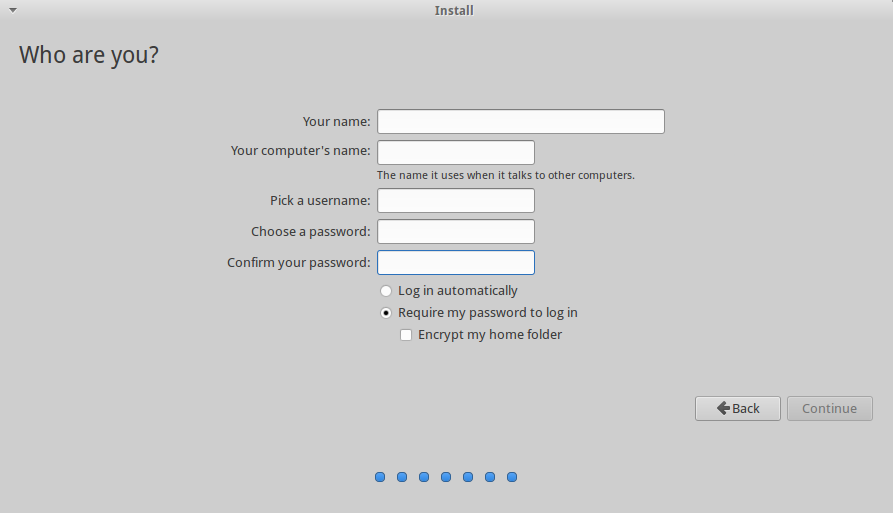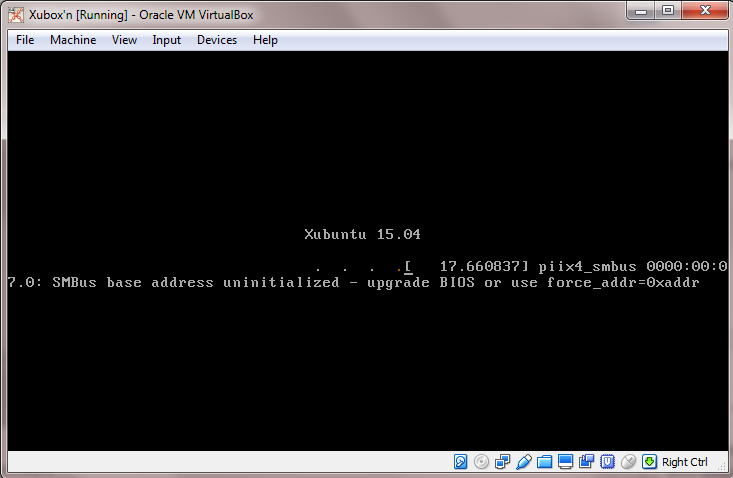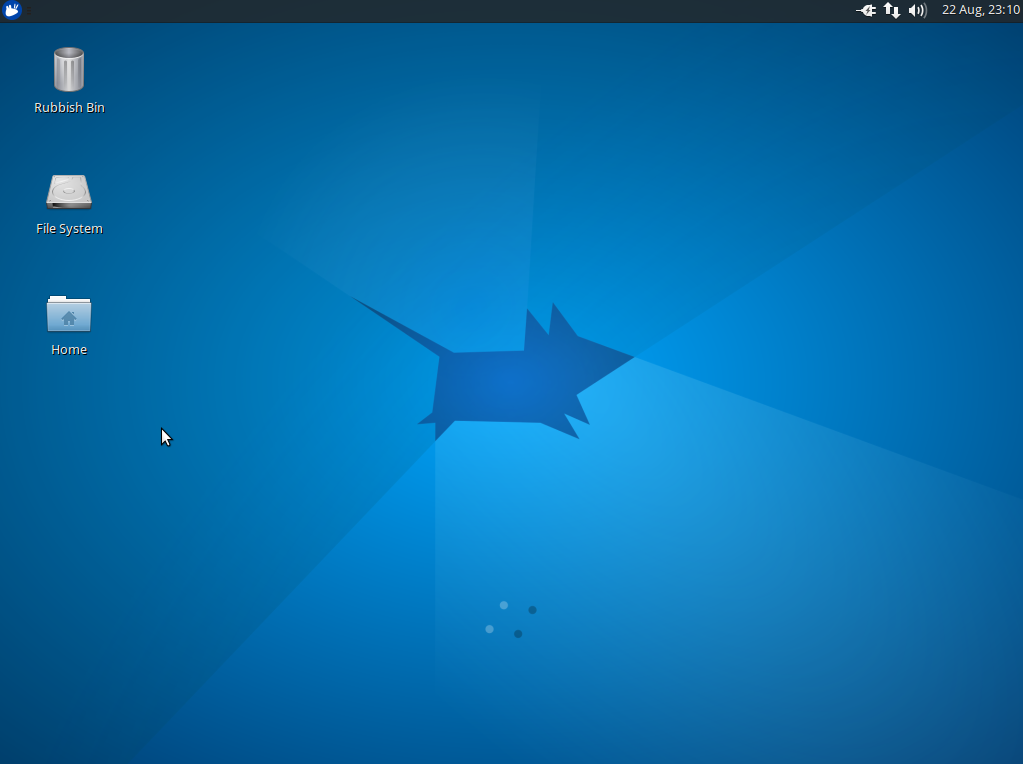First steps on the new system
My keyboard backlighting does not work by default on Xubuntu, so following the excellent advice over at The Drunken Sloth Inn and a quick keyboard binding that gets that frustration out of the way.
Next up is creating a quick link to the Terminal seeing as most of my work gets done there. This is a simple matter of navigating to the main menu (mouse icon in top left by default), finding the Terminal Emulator and right-clicking on it and selecting Add to Panel. I also do not like the default placement, so I right click on it and select Move to place it somewhere more comfortable.
The next step (if you are inside a VirtualBox VM) is to install the Guest Additions. Using the VirtualBox menu under Devices you can select Insert Guest Additions CD. This will auto-mount and then you can run the bundled script as follows, using the terminal navigate to the CD, which should be in /media/<username>/VBOXADDITIONS_<version_number>/. Then you can run the script as follows:
sudo sh ./VBoxLinuxAdditions.run
Finally we need to add our user account to the virtualbox user group to allow them access to shared drives etc.
sudo usermod -a -G vboxsf <my-user-id>
Now reboot the machine and you can resize and share clipboards without hassle.
Installing our tools
To make setup of new machines easier I currently store my dotfiles (application/user specific settings) in my Dropbox account, and link them to my VM home directory – although I am considering moving them across to somewhere like github and creating a less intensive process for deployment to a new machine, but for now the process is basically as follows.
- Install tool using apt-get
- Link existing setup file from Dropbox to home folder
- Repeat from 1 until no more tools needed.
I use git for source code management, tmux as my screen replacement, zsh as a shell and vim as my editor of choice. I also tend to program in python, and am experimenting with ipython notebooks at the moment, so we’ll install these now.
sudo apt-get install git gitk zsh vim tmux sudo apt-get install ipython3-qtconsole ipython3-notebook sudo apt-get install ipython-qtconsole ipython-notebook
Now I’ll link the pre-made dot files from my Dropbox directory.
ln -s /path/to/gitconfig .gitconfig ln -s /path/to/oh-my-zsh-dir .oh-my-zsh ln -s /path/to/zshrc .zshrc ln -s /path/to/vimdir .vim ln -s /path/to/vimrc .vimrc ln -s /path/to/tmux.conf .tmux.conf
Change my default shell
chsh -s /bin/zsh
Finally, set my terminal colours to the excellent Solarised (dark) colour scheme and we are good to go.